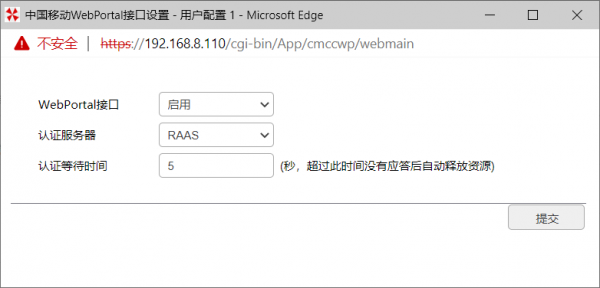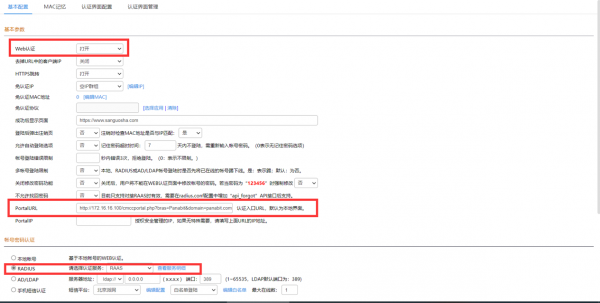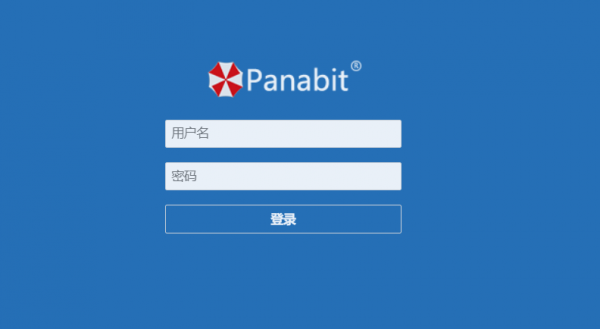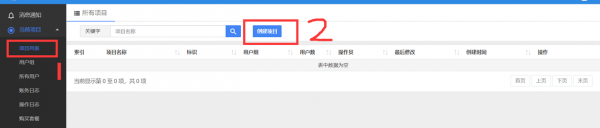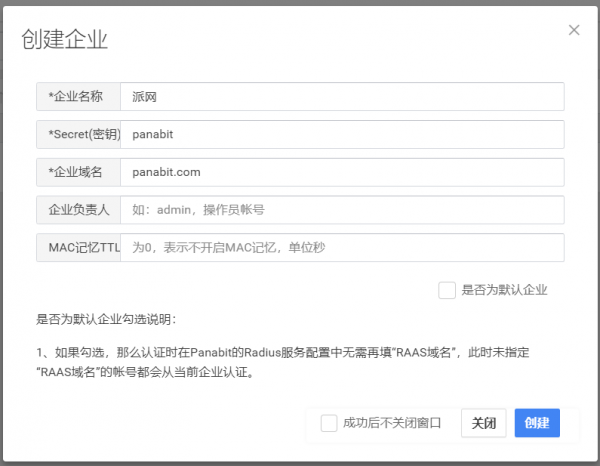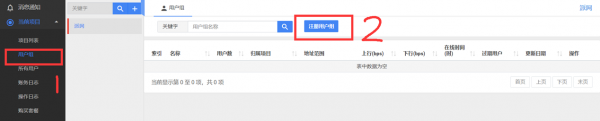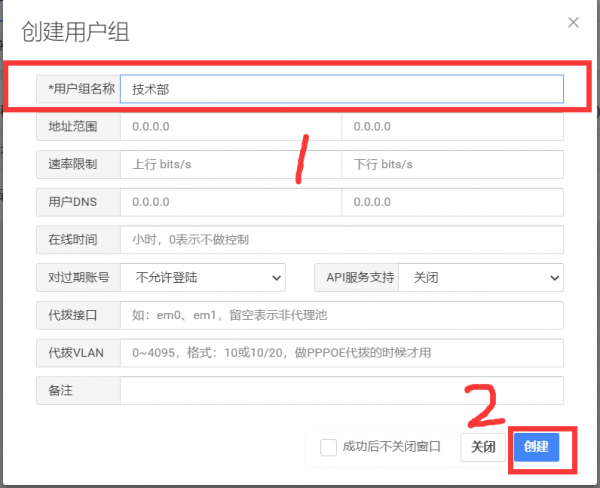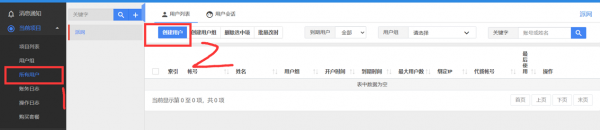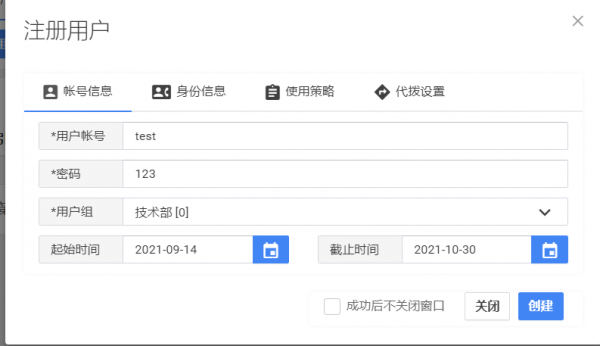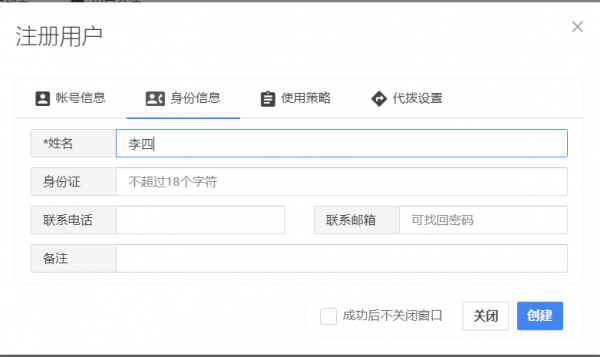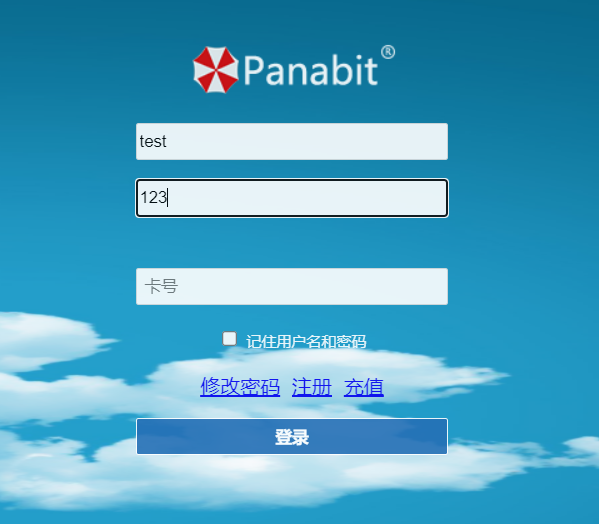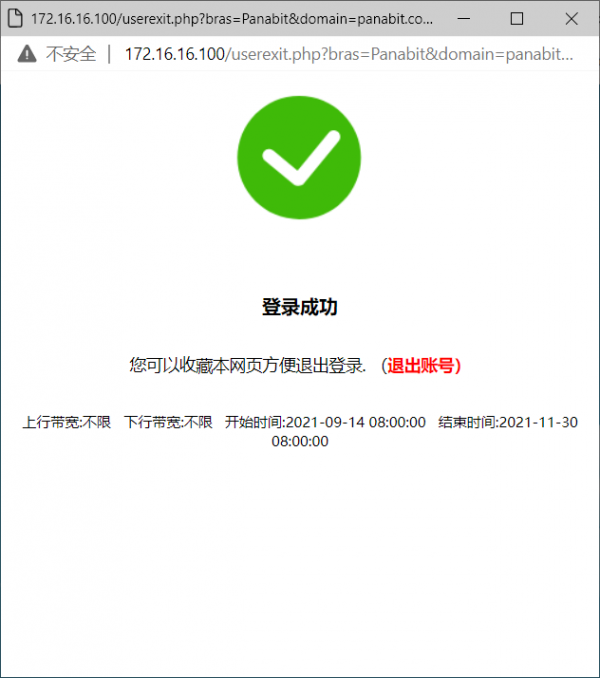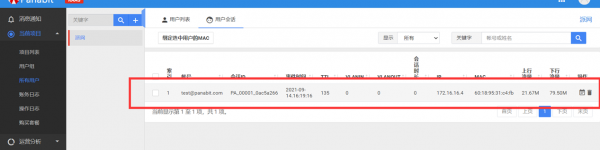使用 RAAS 进行 portal 认证
跳到导航
跳到搜索
在 Panabit 上的设置
设置 RAAS 线路
首先先创建一条与 RAAS 通信的线路, WAN 线路和 LAN 线路皆可,保证此线路能和 RAAS互通,之后创建 radius 服务器。
在 Panabit 上开启 portal 认证
在 Panabit 的【应用商店】 中找到【移动 Web Portal】 打开。
点击启用,认证服务器选择创建的 RAAS 服务器。
之后在【应用商店】 中打开【Web 认证】
Portal URL:"http://cmcc服务器IP/cmccportal.php?bras=xxx&domain=xxx&raas_ip=xxx"
bras: 上面登录 cmcc 管理页面后添加 bras 设置的 bras 标识
domain: rass 里面管理员创建的企业域名
raas_ip: 安装 RAAS 服务器 IP
然后选中 radius 选择相对应的 radius 服务器点击提交即可。
portal 认证界面的设置
登录 portal 认证界面
进入 portal 认证的设置界面。
URL: http://raas的管理地址/cmcc_ope.php
账号: admin
密码: panabit
添加
之后在 bras 管理中点击【添加】
在此需要注意的是 LAN iP Panabit 的一个 WAN 线路或者 LAN 接口 IP。 Portal 服务器必须能与这个 IP 路由可达。
进入 RAAS 进行配置
创建企业
注:这里的密钥和必须和 PA 上设置的密钥一致,否则无法认证成功!!
创建用户组
创建账号
打*的是必填选项,其他选填。如此账号创建完毕。
如此 RAAS 的设置完毕。
测试
进行上网动作时,会弹出 portal
到 RAAS 上查看用户情况
如此便是设置成功。